How to Upload and Edit Videos on a Dell
The birth of a successful YouTube video involves two fundamental aspects: filming and editing. While filming involves capturing raw footage with a photographic camera, editing involves refining the raw footage to attain a story that fully captivates and inspires your target viewers.
In this guide, we will exist focusing on how you tin edit YouTube videos using your computer. We will besides reveal some of the best video editing software for YouTube, so you can cut right to the chase and get your beginning project washed!
Sounds skilful? Let'south spring into it!
Pinnacle 5 Video Editors for YouTube Videos
Dorsum in the day, video editing was a price-intensive procedure, requiring high-level skills and expensive professional equipment. But all that has changed in the 21st century. You can now make pro-class videos using cheap or even free tools!
So in this section, we'll reveal some of our favorite video editors perfectly suited for YouTube videos. Let's get into it!
YouTube Studio
Aye, YouTube does have an inbuilt video editor that you can use for gratis. You lot can access it by clicking your profile and selecting YouTube Studio from the side panel.
The editor allows y'all to do elementary tasks such as trimming, splitting, and blurring elements in the background (car plate numbers, people, etc.). Merely that's all yous can do with it.
The editor doesn't have any advanced features. Thus, if you'd like to do more technically advanced tweaks on your videos, y'all'd certainly need to use an external video editor.
Microsoft Photos
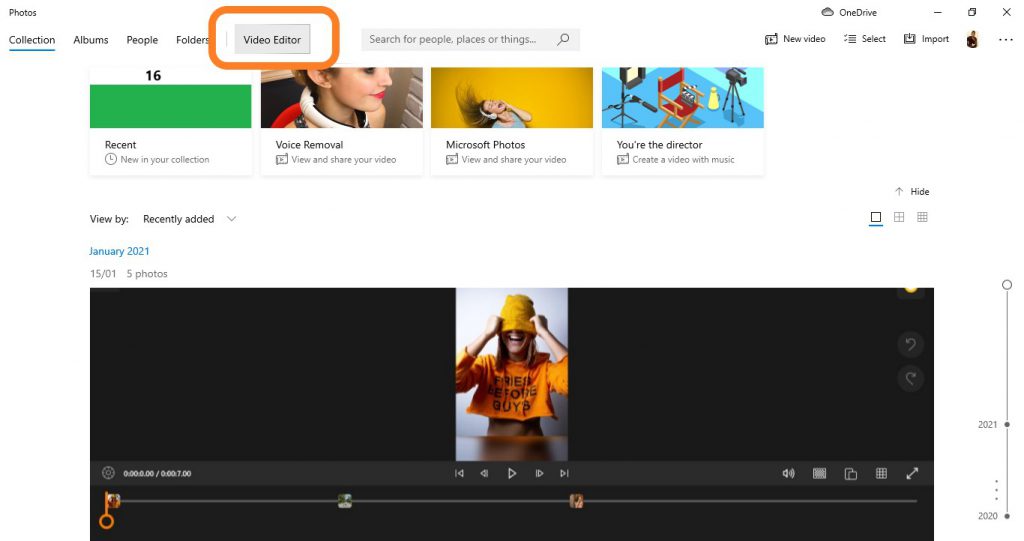
Not so many people know that Microsoft Photos contains a video editor. This app came as a replacement for the famous Windows Movie Maker back in 2017.
While it isn't as feature-rich every bit its predecessor, it does serve the purpose for those who desire to do bones editing tasks on their YouTube videos.
Some of the things you can do include trimming, splitting, captions, calculation music and a few special furnishings, etc.
It does have limitations, however. For instance, yous tin can't add transitions between your clips. You lot can't add advanced features, such as Green Screen effects, light leaks, 3D LUT presets, etc.
Adobe Premiere Pro
Adobe Premiere Pro is, without a doubt, the most popular video editor on the planet at the moment.
It is used by video editing experts at all levels, from peak-rated picture producers to regular YouTube content creators. It has all the video editing features y'all can think of, establishing itself as a giant in the manufacture.
But at that place'south a catch: Premiere Pro is relatively expensive, costing effectually $20 per month. Also, with its myriad of features, the software targets experienced post-production professionals. Thus, beginners will find its interface quite intimidating.
Filmora Wondershare
Filmora Wondershare is an impressive video editor that offers a broad range of features.
A few things to take note of, however, is how clustered its interface is. Equally a beginner, you might take some time to sympathize how to navigate the editor.
Filmora besides runs on a subscription model, charging around $40 per twelvemonth. If you want to get it at a one-fourth dimension fee, Filmora goes for $70.
Animotica (Our Top Choice)
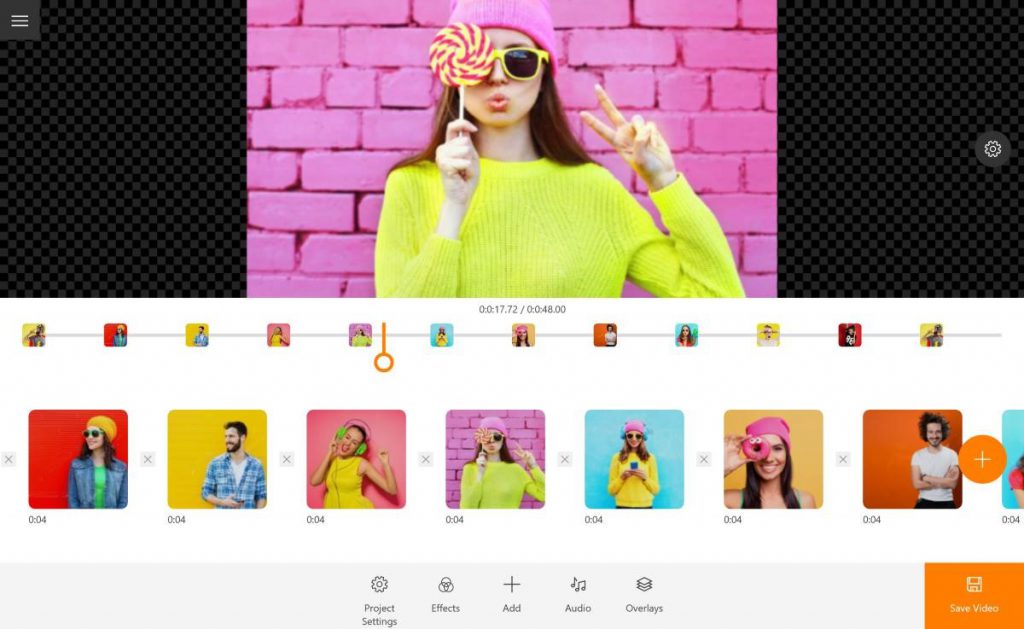
Animotica strikes a rest between the basic pointers of an ideal video editor: ease of apply, cost-effectiveness, features, and intuitive design.
It is hands-downwardly our favorite among the list, not just because we're slightly biased about it, but because information technology has served over 5 million users across the world and has maintained its spot every bit a height-rated software on Microsoft Store.
With Animotica, you go access to advanced features, such as Greenish Screen, Ken Burns, 3D LUT presets, light leaks, transitions, audio editing, screen recorder, and much more than!
All these features allow you lot to make the all-time YouTube videos possible.
Different Filmora and Adobe Premiere, Animotica can be bought for a depression 1-time fee of $16 (for Full Pro) or $vii (for Lite).
If you take no upkeep at the moment, Animotica's free version gives y'all access to basic tools to help you go your first video out!
Here's an honest caput-to-head comparing between Animotica and Filmora.
How to Edit YouTube Videos on Your Windows PC
This section contains a practical guide on how you can edit your YouTube videos without complicating things for yourself!
For this guide, we volition be using Animotica. This mode, you will meet how easy and fun it is to edit videos!
Click the button below to install Animotica for free.
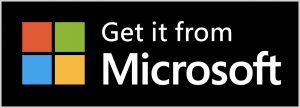
Now, let's get to the meat of the guide!
Step 1: Create a New Project
Launch Animotica and hit on New Project. You'll announced on the project window, where you can begin editing your YouTube videos.
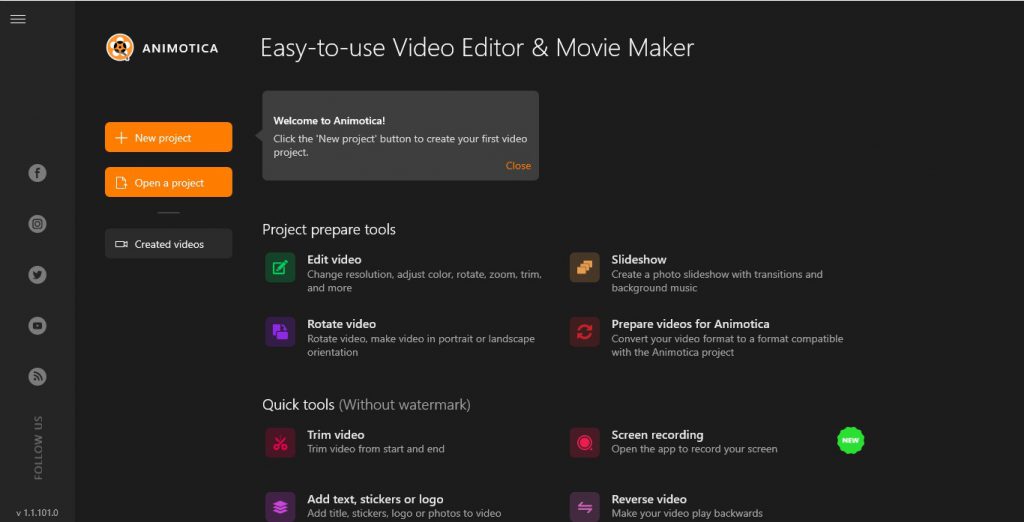
Step ii: Upload Your Video Clips
Select Add together Video/Photograph Clips to begin. From the popup menu, select Video or Photograph Clips. This will allow you lot to navigate your storage area to locate, select and upload your video files.
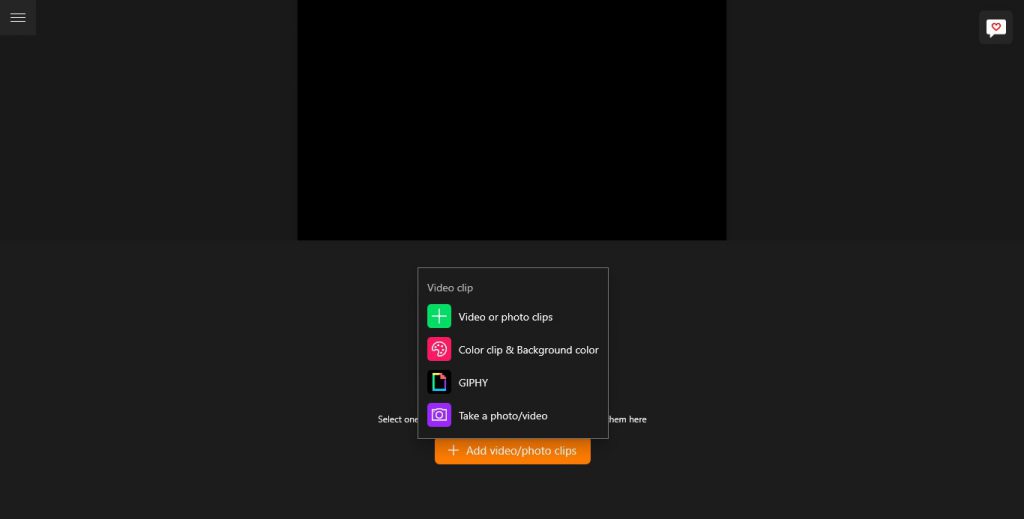
You tin can select multiple video files by holding down the CTRL push button and selecting the required video clips.
Note: Don't freak out if Animotica shows a popup that says "preparing proxy files."
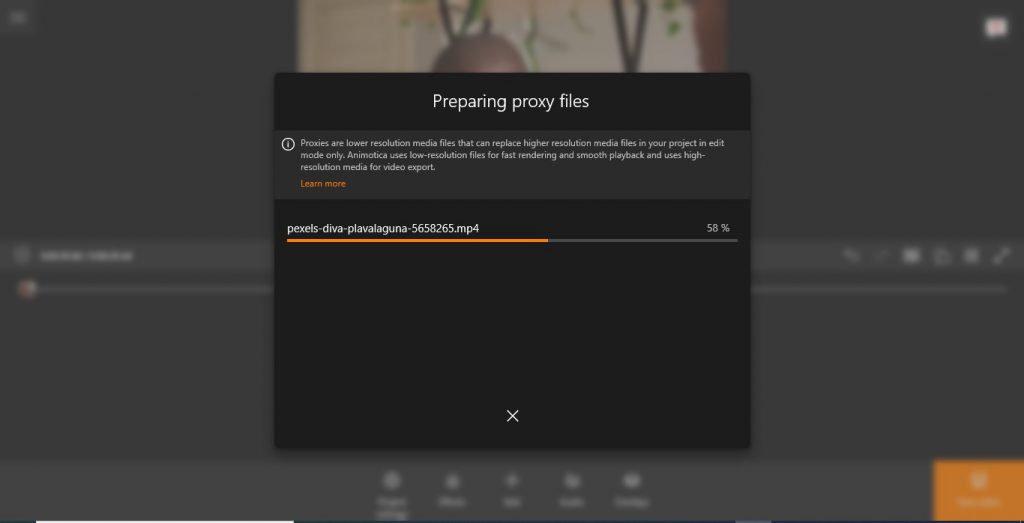
Proxy files are meant to help you edit high-res videos more than comfortably. Learn more about them here .
Step three: Set your Aspect Ratio
For YouTube, the recommended aspect ratio is xvi:9. Y'all tin can set the aspect ratio past clicking on the icon as shown beneath.
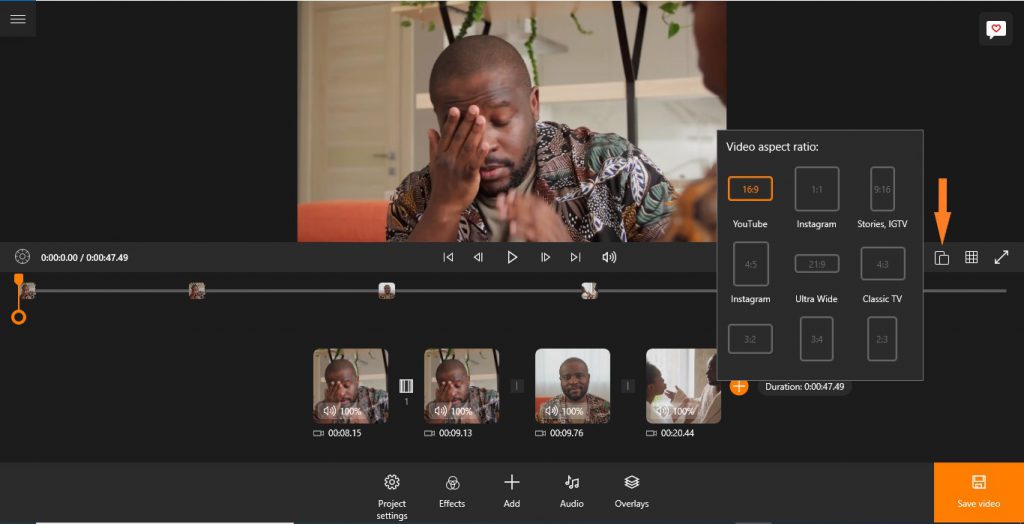
As you can see, the 16:ix attribute ratio comes preselected in Animotica.
Step 4: Edit Your Video
Now that you've uploaded your video clips onto your project, it's time to polish information technology up. Here are some of the things you can practice.
Trim Your Video
The trimming tool allows you to cut off unnecessary parts of your video from the starting or ending parts.
To trim your video, drag your fourth dimension slider to the point y'all wish to include in your video.
Next, tap on the video clip yous wish to trim to reveal the editing menu. Select Trim. You can select Trim from First, Trim from Terminate, or the Trim Slider.
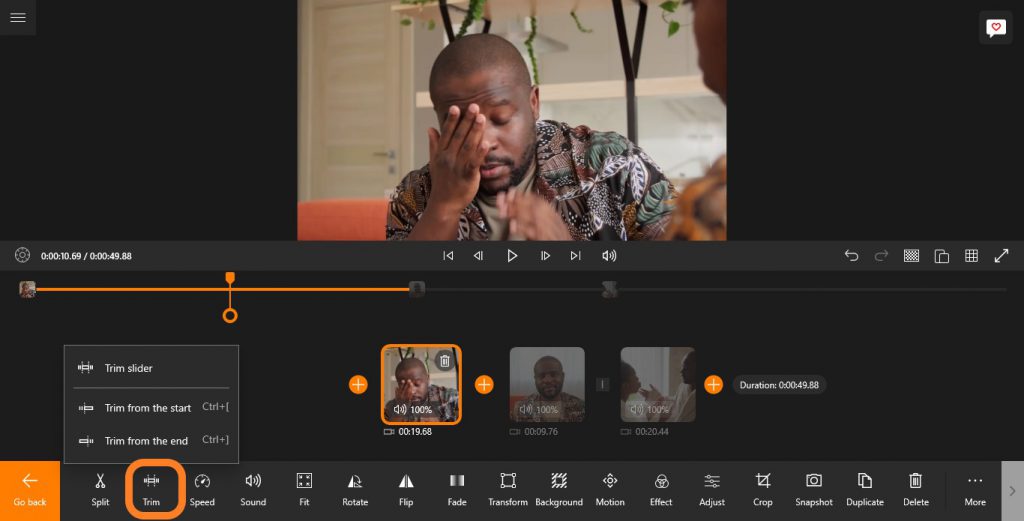
If you click Trim from Starting time, every frame to the left of the time slider will disappear.
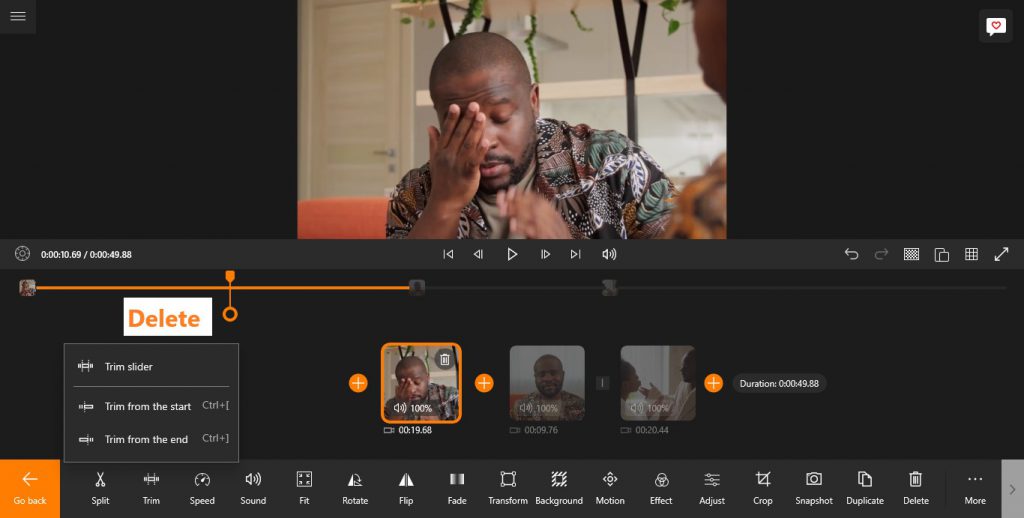
On the contrary, if you select Trim from Terminate, every frame to the right of the time slider will disappear.
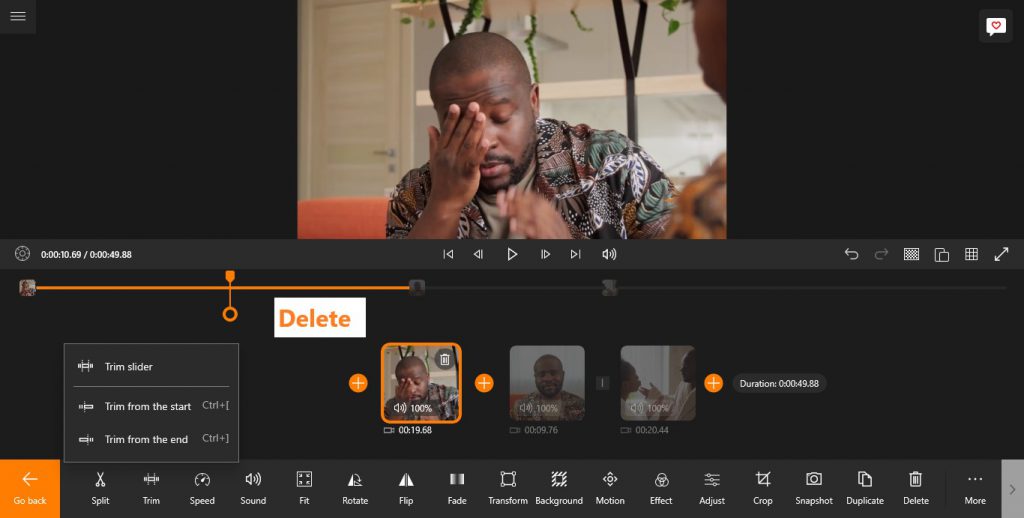
If you select Trim Slider, you will be able to trim both ends of the clip simultaneously.
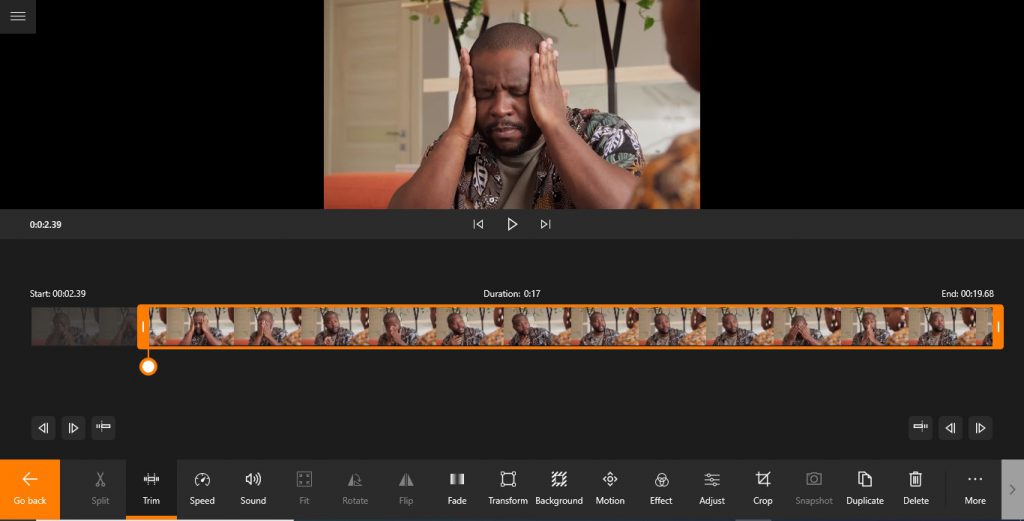
Split Your Video
First, drag the fourth dimension slider to the betoken y'all want to split from. Next, hitting on the thumbnail of the clip you'd similar to divide and select Split.
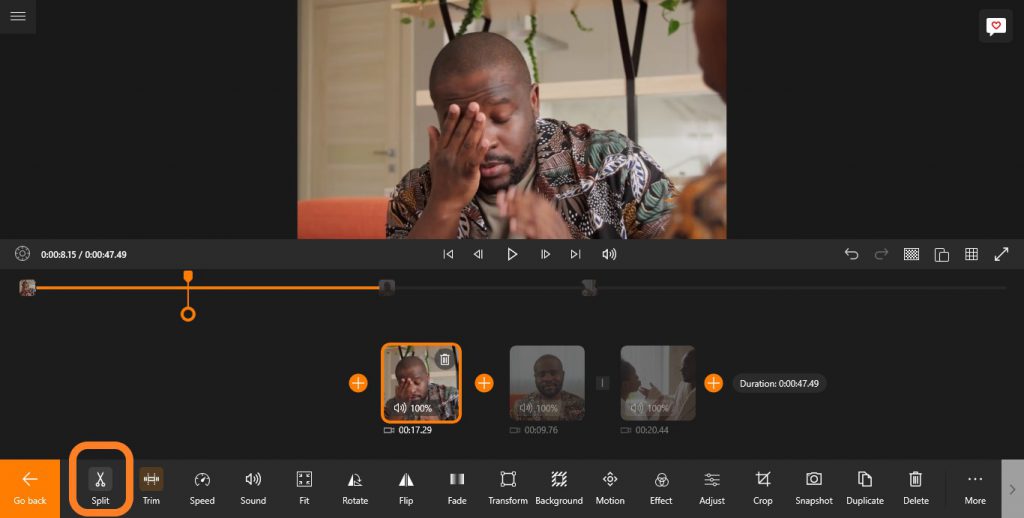
At present the clip will be dissever into two. You can repeat this a few more times if you wish.
Here's a tutorial on how you can get rid of unwanted parts using the trim and split tools.
Add Transitions
To add transitions betwixt clips, tap on the tiny line betwixt your chosen clips.
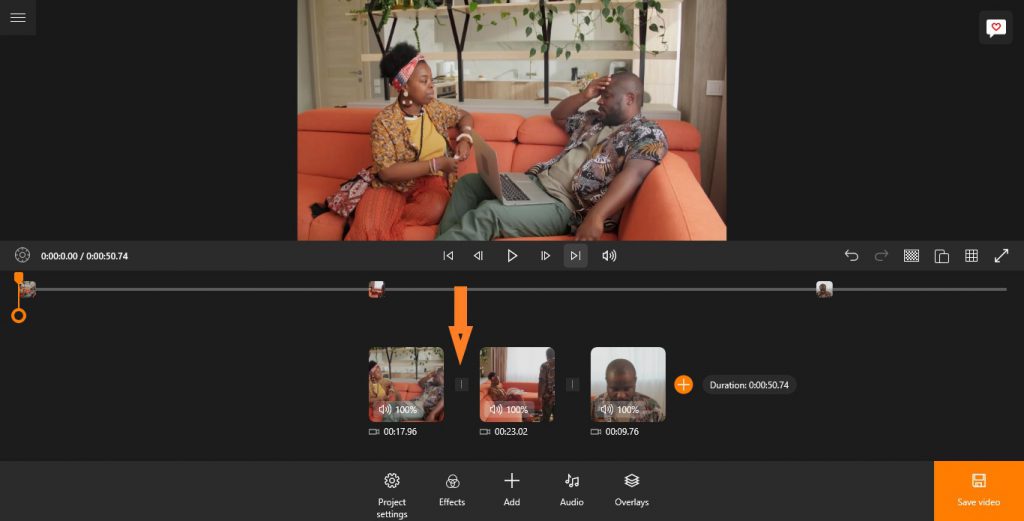
You'll run into a wide assortment of transition effects. Select the i you lot like, cull your desired duration, and hit Go Dorsum.
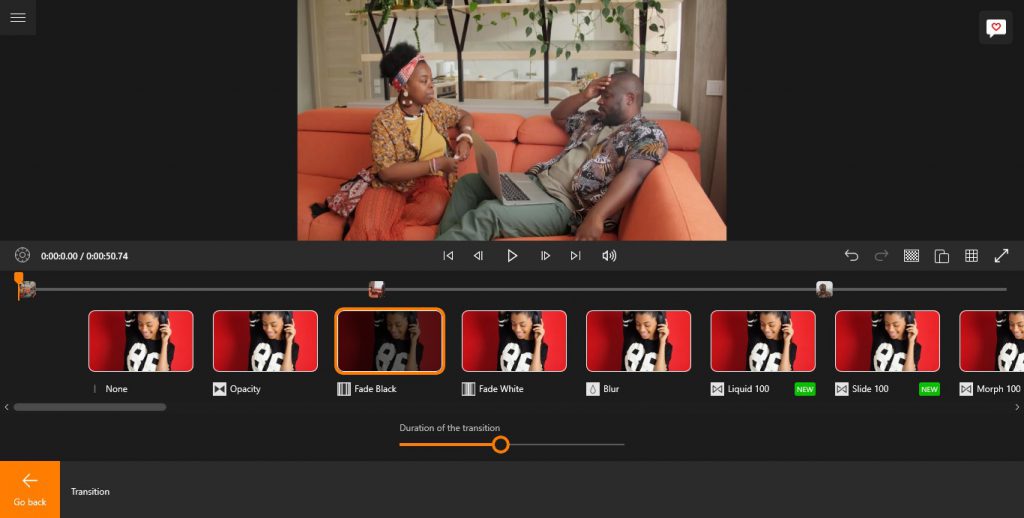
Add together Texts/Captions
To add together texts to your video, hit Add and select Text from the Layers & Overlays section.
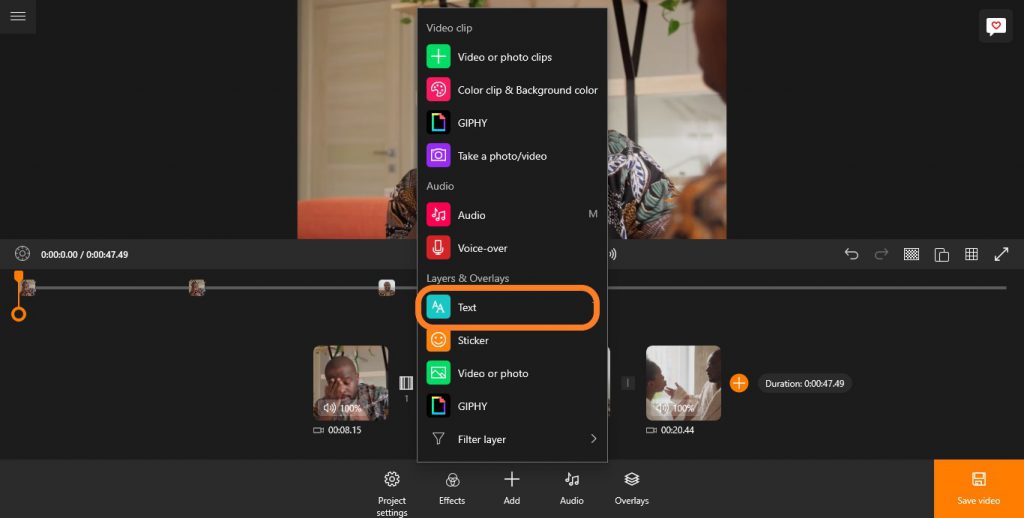
Blazon your text and hit 10. Now, you can modify your text by changing the font, color, alignment, and much more.
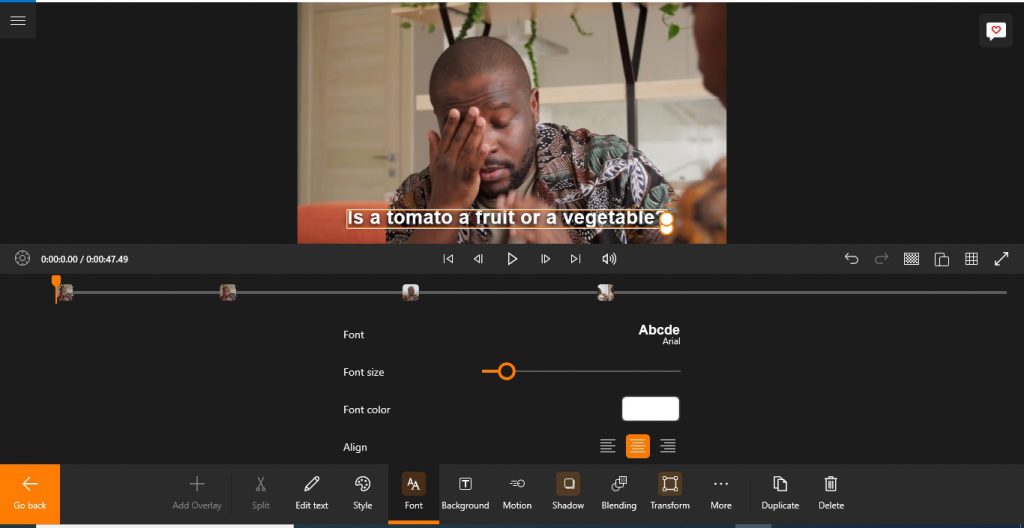
Here's a more in-depth guide on how to work with texts in Animotica.
Other Options
At that place are then many things you tin do with Animotica to turn your video into a masterpiece. We've created separate guides. Yous tin can check them out equally follows:
- Green Screen
- Ken Burns
- 3D LUT Color Grading Presets
- Stickers
- Special Effects, and much more than!
Simply play around with the software and see what y'all can discover! If you make a error, hit CTRL+Z to undo.
Footstep five: Save and Share Your Video
Hit Save Video to begin. Select Save As, input a filename, and hit Save.
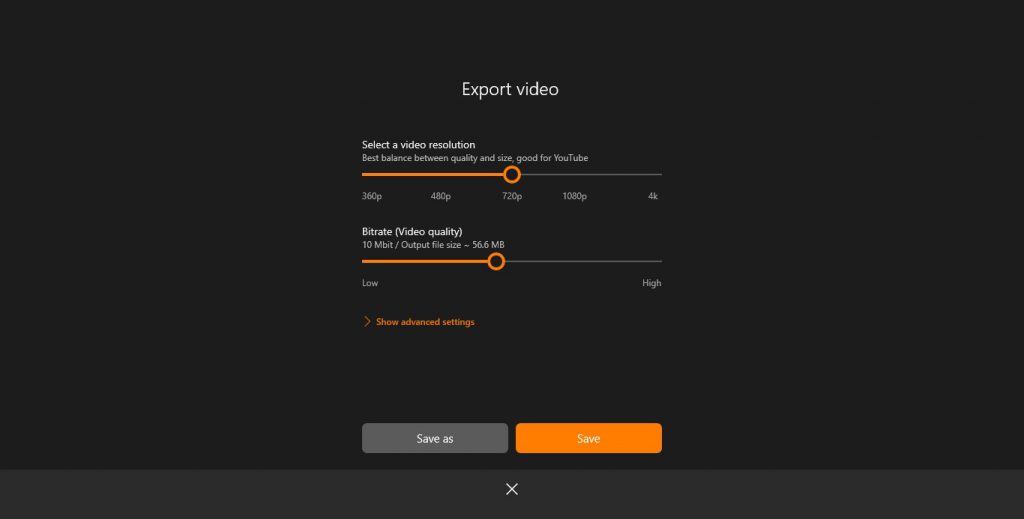
At this bespeak, all you accept to practise is sit back and relax while Animotica finishes upwards the projection.
After it'southward washed exporting, you can at present either exit the app, watch the video, or share it straight to YouTube.
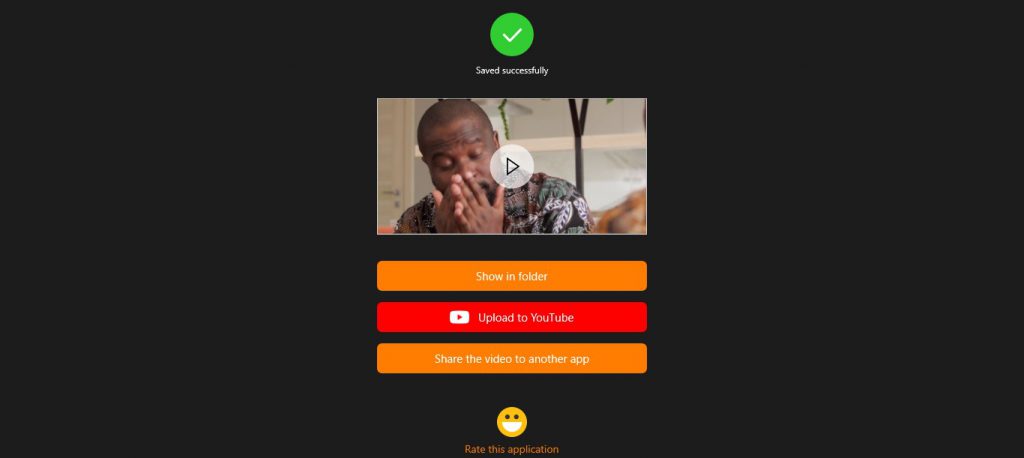
Conclusion
Editing YouTube videos has gotten manner easier these days, and with Animotica, the procedure is a cakewalk!
We hope you found this guide helpful and easy to empathize. Think that it takes abiding do to master any form of art. So, keep at it, and yous'll get in.
Practise let us know if you have any inquiries or recommendations.
Cheers!
Source: https://www.mixilab.com/blog/how-to-edit-youtube-videos-on-windows-laptop/
Belum ada Komentar untuk "How to Upload and Edit Videos on a Dell"
Posting Komentar